Appointment Change Action (PY) - Transfer Different Agency
Use this procedure to complete the payroll portion of an appointment change action for an employee who is moving to a different agency with no break in service. This action is completed by the gaining agency. The personnel administration portion of the appointment change action must be completed first.
When an employee is moving to a different agency:
- The gaining agency must contact the losing agency to inform them of the appointment.
- The losing agency will need to have entered, changed, or deleted any necessary data prior to the gaining agency performing the appointment change action. Some examples are:
- Enter or delete leave in CATS
- Complete garnishments
- Enter or end agency-specific deductions or payments.
For mid-period appointments, refer to the Mid Period Transfers resource document.
If the employee is changing mid-period from or to the 24/7 (R030) work schedule rule, additional action is needed so that HRMS can accurately calculate the proration of time for each schedule. When there is a mid-period change with a 24/7 (R030) work schedule rule, work with the personnel administration and time and attendance processors to either start the work schedule on the first day of the period or create a schedule substitution that reflects the employee's work hours. Refer to the Work Schedule Substitution procedure for more information.
As the payroll processor, you will not process this action until you have received an appointment change information packet from the personnel administration processor indicating they have completed their portion of the action.
If the employee’s benefits eligibility is changing or is a Plan 3 employee, this procedure may require hand-offs to the benefits processor depending on the structure of your agency and your role at your agency. Refer to the Appointment Change Action (BN) – Transfer Different Agency procedure for completing those portions of the action.
-
Step 1
Enter transaction code PA40 in the command field and click the Enter button.
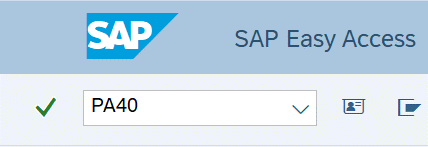
-
Step 2
Complete the following field:
- Personnel no.
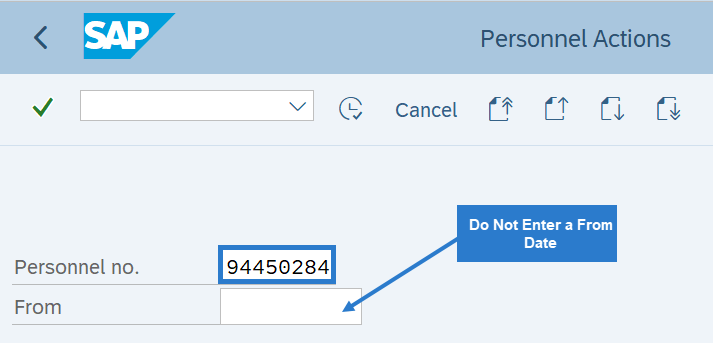 TIPS:
TIPS:Do not put a From date on the Personnel Actions screen.
-
Step 3
Click Enter to populate the employee information.
-
Step 4
Select the Appointment Change radio button.
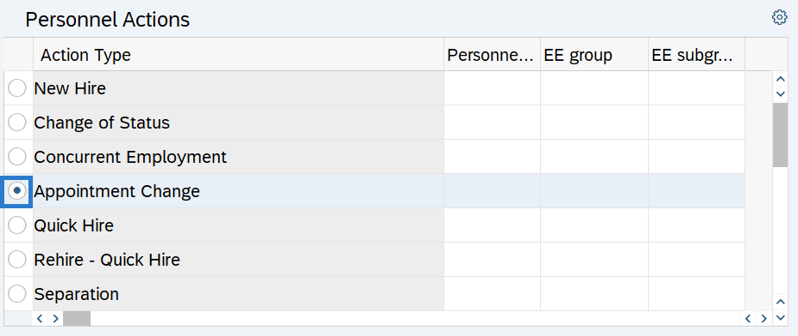
-
Step 5
Click the Execute button to begin the transaction.
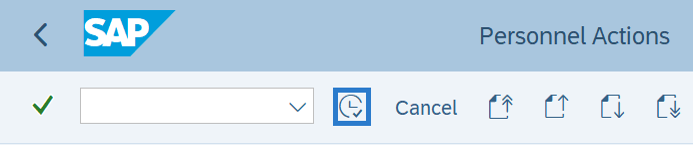
-
Step 6
Verify the Actions (0000) infotype contains the correct action you need to execute.
-
Step 7
Click the Execute info group button.

-
Step 8
Click Continue in the Execute info group dialog box.
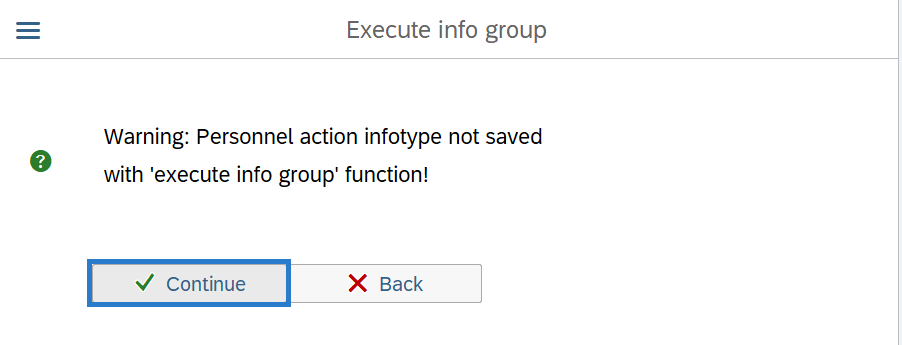
-
Step 9
Click the Next Record button until you reach the Add. Withh. Info. US (0234) infotype.
-
Step 10
Complete the following fields:
The following fields are mandatory:
- Start
- Empl. override group
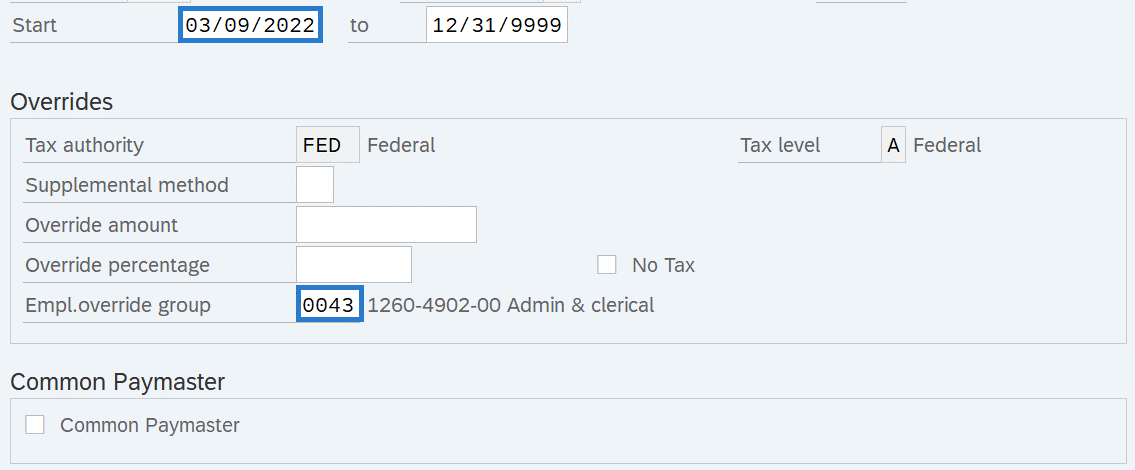 TIPS:
TIPS:The Start date should reflect the actual check date. If you are uncertain of the check date, refer to the Payroll Calendar.
Empl. override group (Employee Override Group) is the Workers' Compensation risk classification that an employee holds for a particular job.
The Employee Override Group must match your agency Business Area. For this example, the employee has been hired into Business Area 1790 - Department of Enterprise Services.
If the numbers do not match, it will cause incorrect Medical Aid amounts to be withheld from the employee. Additionally, employer costs will be incorrect.
-
Step 11
Click the Enter button to validate the information.
TIPS:Depending on the employee’s previous record history, you may receive a message indicating the previous record will be delimited at end. Click Continue to accept this message:
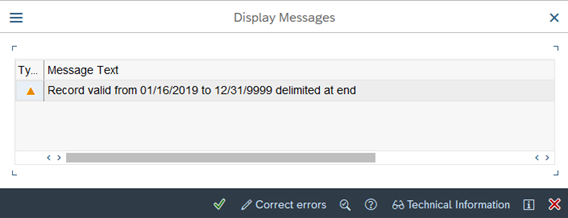
-
Step 12
Click the Save button.
Stop:This marks the end of the Appointment Change action using PA40. The remaining steps in this procedure will direct you to make additional updates if necessary.
-
Step 13
HRMS does not calculate accumulated OASI totals across business areas. Work with the losing agency to calculate and ensure the employee does not exceed the OASI maximum for the year. If the employee meets the OASI maximum, refer to the Payroll Results Adjustment procedures for making necessary adjustments.
-
Step 14
If the employee has an active garnishment and the garnishment does not apply to the gaining agency, refer to the Garnishments - Delimit Garnishment procedure.
TIPS:You should only end the writ of garnishment if it does not apply to the gaining agency. If you are uncertain, work with the losing agency and contact the Garnishment Liaison within the Public Records and Constituent Services Section at the Office of the Attorney General. Contact Information:
(360) 753-9673
publicrecords@atg.wa.gov
-
Step 15
Work with your benefits processor to determine if manual adjustments or changes are necessary. Refer to the Appointment Change Action (BN) - Transfer Different Agency and Manual Adjustments for Healthcare Premiums - Transfer Different Agency procedures.
-
Step 16
If there are changes to the employee's union dues, parking deductions, allowances, etc., follow the Recurring Payments/Deductions procedures to create, copy, or change the employee's Recurring Payments/Deductions (0014) infotype record(s).
-
Step 17
If there are changes to the employee's cost distribution override, follow the Employee Cost Distribution procedures to create, copy, or change the employee's Cost Distribution (0027) infotype record.
-
Step 18
Check to see if the employee has an active Other Taxes US (0235) infotype record. In most cases, tax exemptions should be delimited by the losing agency. If an exemption needs to be added or ended for the employee, follow the Other Taxes (US) user procedures.
TIPS:If the employee has received an ESD approved exemption to the WA Cares Fund / LTSS program, then that tax exemption can remain active (for conditional exemptions, as long as the employee continues to meet the exemption criteria); however, the employee is required to provide the gaining agency a copy of their approved exemption letter.
For more information on LTSS premiums and exemptions, see the Employer Long Term Services and Supports FAQ on the Payroll Resources webpage.
-
Step 19
If there are changes to the employee's work county, update the employee's Worksite on the Unemployment State (0209) infotype. Refer to the Unemployment State - Copy and Update Record procedure.
-
Step 20
If the employee is changing representation status and now newly eligible or no longer eligible for a Personal Leave Day, ensure their Date Specifications (0041) infotype record was updated and remove or add the quota balance. Refer to the Quota - Removing Accrued Leave or Generate Quota Accrual Manually procedures as necessary.
Stop:For the payroll processor, this will mark the end of the Appointment Change Action (PY) – Transfer Different Agency action. After saving, click the Exit button and transfer the appointment change information packet to the benefits processor who will continue the action. The benefits processor should refer to the Appointment Change Action (BN) - Transfer Different Agency procedure to complete their portion of the action if necessary.
Transferring employee’s with an existing U.S. Bank Focus Card will require assistance from agency payroll processors to setup a new prepaid card with the gaining agency. The gaining agency will complete the one-time setup process and U.S. Bank will issue a new card in the employee’s name and mail it to the employee. Prior to the first use, employees must activate the card either by phone (877-474-0010) or by visiting U.S. Bank website. Once the new card has been activated, the cardholder must contact the gaining agency payroll office to initiate the updated electronic deposit of payroll funds using the newly issued card. The losing agency should take no action.
