Reversing Payroll - Reverse Payroll Using Off-Cycle Workbench
Use this procedure to reverse payroll for an employee within HRMS. An off-cycle workbench should not be performed unless the funds have been returned or recovered by the agency through the ACH Reversal or the Warrant Cancellation process.
The initiation of an ACH reversal request does not guarantee funds will be returned from a financial institution. After an ACH reversal has been initiated, the requesting agency will receive a provisional credit in the Agency Payroll Revolving Account (035), General Ledger 5124 effective the reversal effective date. These provisional funds do not indicate the Reversal was successful. A financial institution has up to 6 banking days to send an ACH Return indicating the reversal failed or report that the funds will be unpaid via the HRMS Corrections and Returns Report. OFM does not recommend processing an off-cycle workbench until a minimum of 7 banking days after the effective date of the EFT Reversal has passed and the funds are still present in GL 5124. If you have not received a notice of ACH return after waiting 7 banking days, you may complete the Off-cycle using the Reversing Payroll – Reverse Payroll Using Off-Cycle Workbench procedure.
-
Step 1
Enter transaction code PUOC_10 in the command field and click the Enter button.
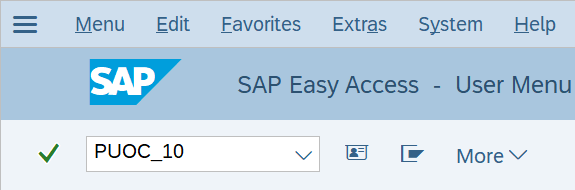
-
Step 2
Complete the following field:
- Personnel number
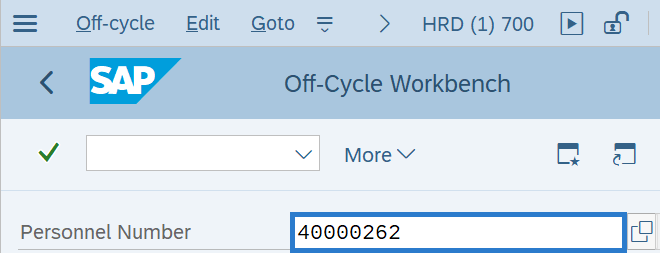
-
Step 3
Click Enter to populate the employee information.
-
Step 4
On the Reverse payment tab, select the box to the left of the payment you wish to reverse.
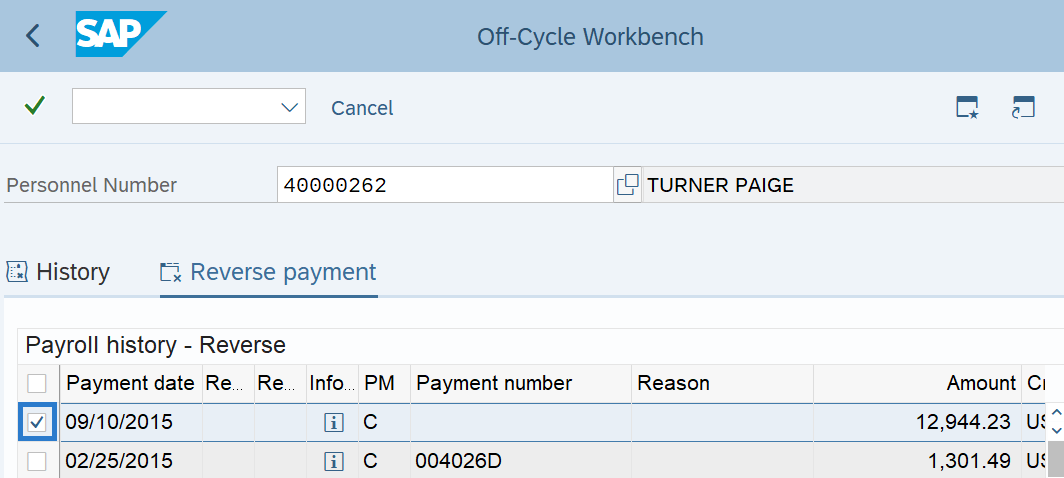
-
Step 5
Complete the following fields:
The following fields are mandatory:
- Reversal reason
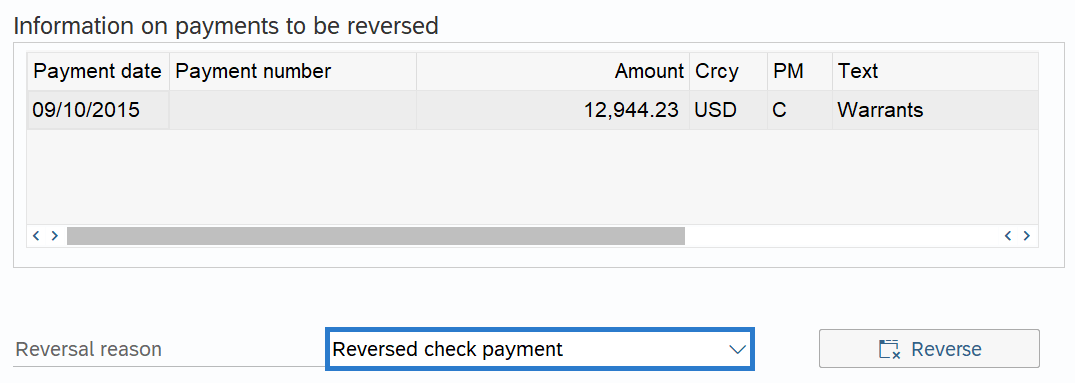 TIPS:
TIPS:The Reversal reason is not currently used for tracking or processing purposes but is still required. Please select the reason most fitting to your situation.
-
Step 6
Click the Reverse button.
-
Step 7
The following warning message will populate:
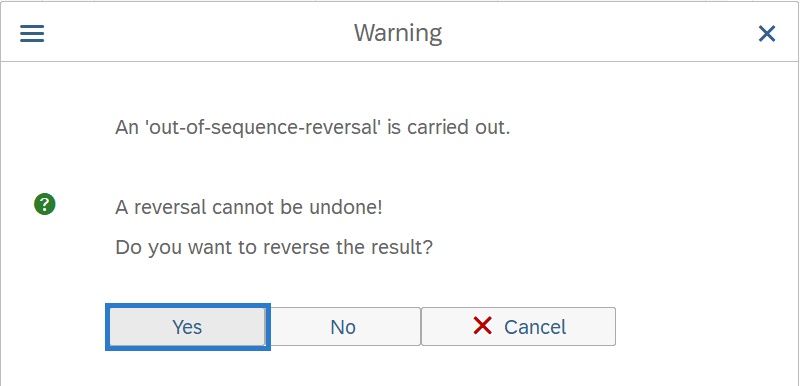
-
Step 8
Click the Yes button to complete the reversal.
TIPS:Once the reversal is completed, you will receive a message in the status bar “The payroll result has been reversed successfully”.
You can verify the reversal several ways, such as:
- Off-Cycle Workbench, select the History Tab to view your reversal on the list
- Payroll Simulation, an “Out of Sequence” message will display
- Payroll Stored Results, the Reversal Indicator will be checked
Additional changes must be made in HRMS depending on the reason for the payroll reversal, such as changing a paid absence type to leave without pay or delimiting all deductions for the specific period being reversed.
