HRMS Search - Use Personnel Number Matchcode Search by SSN
Use this procedure to search by Social Security number (SSN) using the matchcode search function in the Personnel no. field. Prior to entering a New Hire Action, you should always check to see if the employee already has a Personnel Number in HRMS; searching by Social Security number is recommended.
This procedure will utilize the matchcode search function in HRMS to search by Social Security Number. The search functions are available in many fields throughout HRMS. However, for this procedure we will use Display HR Master Data (PA20) as an example.
Matchcode searches will allow a user to select the matchcode button in a specific field and enter various search information. To view all of the matchcode search functions for a field, you can select the matchcode button within that field.
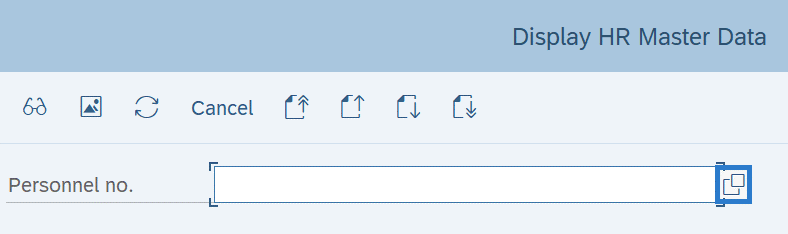
Once the matchcode search has opened, click on the selections box (if one exists).

Here you will see the matchcode search options for the field you are in.
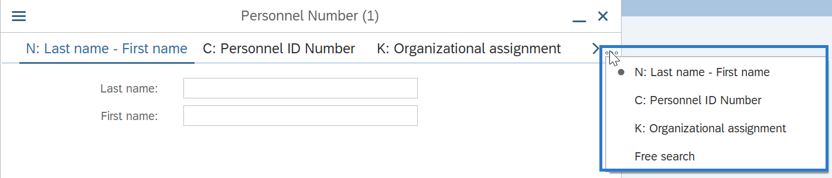
The options available in the Personnel no. field are:
- N: Last name – First name
- C: Personnel ID Number (Social Security number)
- K: Organizational Assignment
You can also scroll through the matchcode search options using the arrows.

Once you arrive at your desired search parameters in the tab, you may start entering your search criteria.
-
Step 1
Enter transaction code PA20 in the command field and click the Enter button.
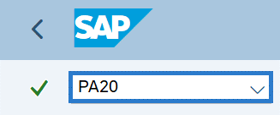
-
Step 2
Select the matchcode button next to the Personnel no. field.
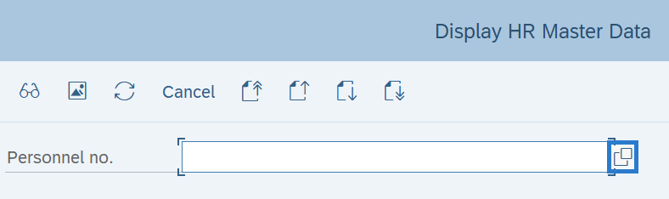
-
Step 3
Select the C: Personnel ID Number tab in HRMS.
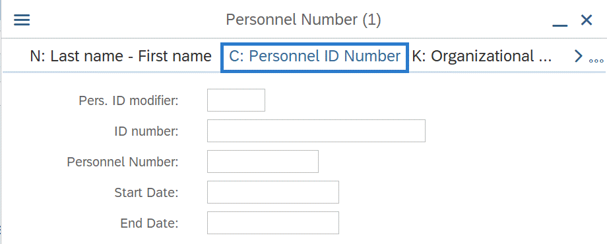
-
Step 4
Enter the employee’s Social Security number in the ID number field.
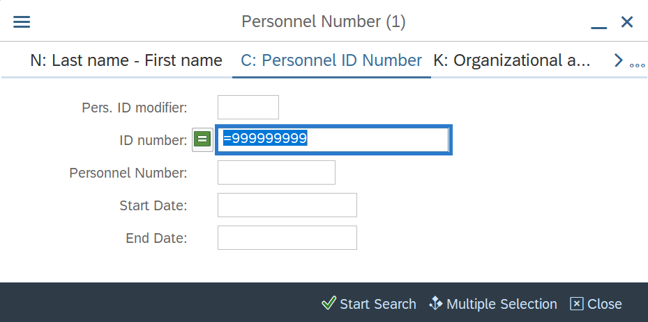 TIPS:
TIPS:Enter the employee’s 9-digit Social Security number without dashes.
If you aren’t quite sure of one of the numbers listed in the SSN, the wildcard (*) can assist in your search.
The wildcard (*) can be used in many different ways. Use the wildcard at the beginning, end, or in the middle of an entry to assist in your search.
Example: If you are unsure if the last digit is a 1 or a 7, you can use an asterisk (*) as a wildcard for the last digit. For example, “99999999*”.
-
Step 5
Click the Start Search button.
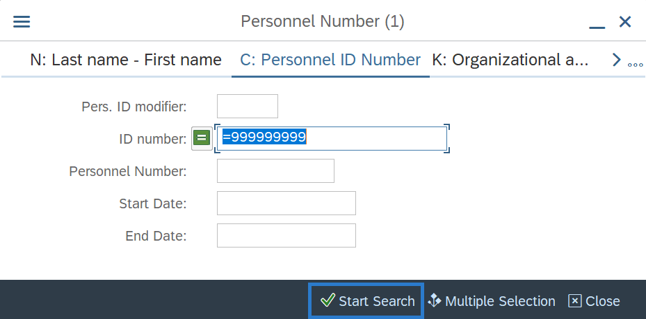
-
Step 6
Select the employee you are searching for and click the Copy button.
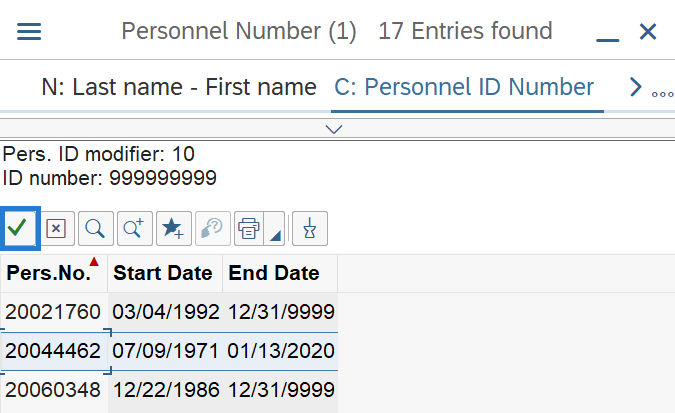 TIPS:
TIPS:You can also double click on the Personnel Number.
When searching to determine if a new hire’s Social Security number is already in HRMS, you will receive a message “No values for this selection” if the SSN does not exist.
