Maintain Text - Create Infotype Text
Use this procedure to maintain text on an infotype.
Infotype text can be created or maintained at the same time an infotype record is created, copied, or changed. For simplicity, this procedure will take you through the steps to create infotype text with no other changes to that infotype.
There is only one infotype text box on an infotype, but the infotype text can have several entries added to it.
Infotype text can only be created on specific infotypes.
The text can be edited and deleted by any user who has create/change access to the infotype.
Refer to your agency business process to determine message standards, such as including your name and the date that the text was created or edited.
-
Step 1
Enter transaction code PA30 in the command field and click the Enter button.
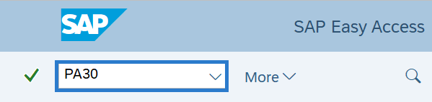
-
Step 2
Complete the following fields:
- Personnel no.
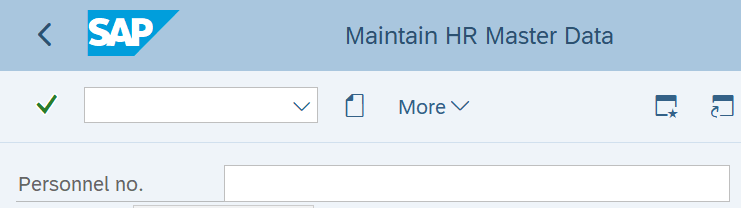
-
Step 3
Click Enter to populate the employee information.
-
Step 4
On the Basic Personal Data tab, select the Planned Working Time radio button.
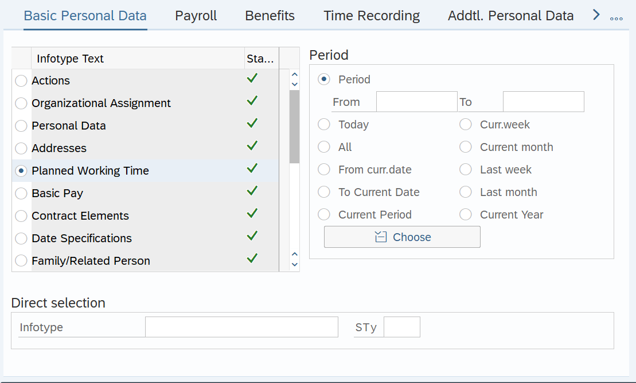 TIPS:
TIPS:The Planned Working Time (0007) infotype is used in this example, however, the steps remain the same for creating an infotype message on other infotypes.
-
Step 5
Click the Change button.
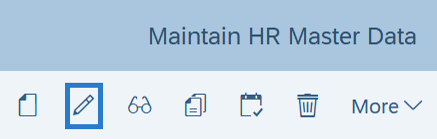
-
Step 6
From the menu bar, select Edit and Maintain text.
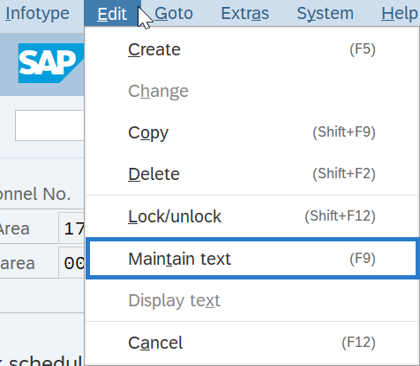
-
Step 7
Enter the message in the Infotype Text box.
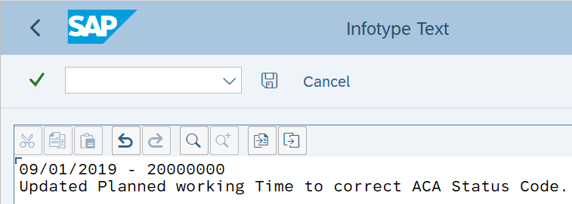 TIPS:
TIPS:There is currently no spell check or specified format for entering your message. As a suggestion, we recommend starting the message with the date and user’s personnel number or name.
-
Step 8
Click the Save button.
-
Step 9
A Maintain text button is now displayed on the employee’s Change Planned Working Time (0007) infotype.
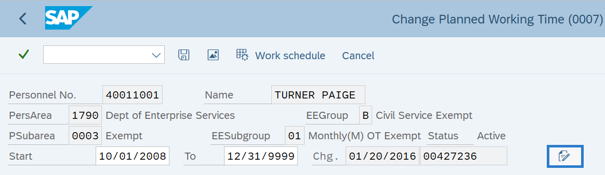
-
Step 10
Click the Enter button to validate the infomation.
-
Step 11
Click the Save button.
