Additional Steps for Out-of-State Employees – CATS Work Tax Area Override
Use this procedure to assign time worked to a work tax area other than the one on the employee’s Work Tax Area (0208) infotype record. Work Tax Area is used to identify the tax area and tax authorities that are applicable to the employee based on where they are working. Creating this type of Work Tax Area override may be necessary when the employee works in a different tax area for a portion of a pay period and entering an allocation split on the employee’s Work Tax Area (0208) record is not desired.
Washington, Oregon, and Idaho are the only tax areas configured in HRMS. Use Washington, Oregon, Idaho Tax Areas for employees working in Washington, Oregon, or Idaho who have a different Tax Area selection within their Work Tax Area (0208) infotype record and require an override of certain hours because they have worked in a different tax area.
Before beginning this procedure, consider using the Out-of-State Tax Authority Locator report to verify the applicable work tax area(s) for the employee.
Before overriding an employee’s work tax area to Oregon or Idaho, your agency must be configured in HRMS to collect Oregon or Idaho taxes. Agencies will not be able to save an Oregon or Idaho tax area unless they have completed the Additional Steps for Out-of-State Employees – Set Up Tax Company for OOS Tax Processing procedure first.
-
Step 1
Enter transaction code CAT2 in the command field and click the Enter button.
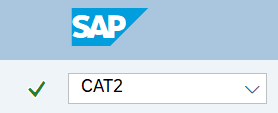
-
Step 2
Complete the Data Entry section.
The following fields will default:
- Data Entry Profile
- Key date
 TIPS:
TIPS:Data Entry Profile will default to SOW-2 (data entry without labor distribution changes). The field can be changed to SOW-1 (data entry with labor distribution changes) if necessary.
This procedures shows the steps to create a work tax area override in SOW-2. The steps are similar in SOW-1, however, labor distribution can also be added with the work tax override in SOW-1.
Key day will default to the current date but should be changed to a date within the pay period for which you’re entering hours.
Depending on the tax type, HRMS may not retroactively collect taxes from an employee, but will refund an employee and correctly adjust the employer amounts (both collect or refund). Do not make retroactive changes across business areas or calendar years.
-
Step 3
Complete the Personnel Selection section.
The following fields are mandatory:
- Personnel Number

-
Step 4
Click the Enter Times button to open the Time Sheet: Data Entry View.
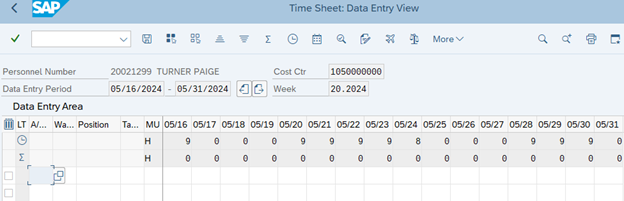 TIPS:
TIPS:Click the Previous Screen button to display up to two pay periods in the past or click the Next Screen button to display up to two pay periods in the future.
The top row in the Data Entry Area shows the employee’s available hours based on their assigned work schedules during the period.
The second row in the Data Entry Area shows the sum of the hours that have already been entered for absences and attendances.
The top two rows cannot be used for time entry.
-
Step 5
Click the first available blank cell in the Wage Type column and complete the following fields:
The following fields are required:
- Wage Type
- Tax area
- MU
- Hours for the appropriate date(s)
The following fields are conditional:
- Position
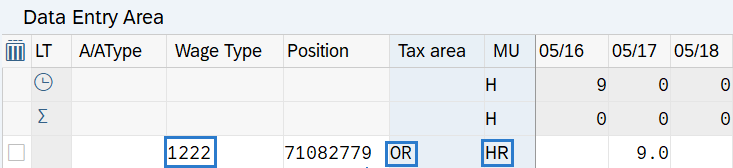 TIPS:
TIPS:Washington, Oregon, and Idaho are the only Tax Areas configured in HRMS.
When working with the Wage Type and Tax Area codes you can use the matchcode button to search for appropriate codes based off the employee’s work location.
Enter HR as the code in the MU field for hours worked.
The hours should be entered into the date selection column that matches the actual effective date of the hours worked in a different tax area. Unlike some other tax-related infotypes in HRMS, the Work Tax Area is based on when wages are earned. It is not based on actual pay check dates.
Refer to the HRMS Data Definitions Resource Guide for more information on tax areas. For employees who work in Oregon, use Tax Area Codes OR, OR01, OR02, OR04, OR05, or OR06 only. Do not use tax area codes OR03, OR07, OR30, and OR31, as they are not configured for use in HRMS.
-
Step 6
Click the Check Entries button to validate entries.
-
Step 7
Click the Save button.
TIPS:Hours entered into CAT2 will automatically transfer from CATs to Employee Remuneration Info (2010) infotype every evening of payroll processing for the current period. If you prefer to immediately transfer the override hours from CATs to Employee Remuneration Info (2010) infotype so the hours are visible on a payroll simulation, complete a Transfer Time Data to HR Time Management (ZCAT6).
