Add. Withh. Info. US - Create New Record
Use this procedure to create a new Add. Withh. Info. US (0234) infotype record for an employee. Creating a new record is necessary when the employee does not have an active infotype record or when the employee has an existing infotype record but you do not want to copy over the existing data fields.
If the employee is covered by Washington’s workers compensation program, they must have an active Federal (FED) Add. Withh. Info. US (0234) record containing a valid Washington risk classification in the Employee Override Group field.
Employees covered under Oregon’s or Idaho’s workers compensation program do not require an active Additional Withholding Info US record unless they require a federal, Oregon, or Idaho withholding override.
-
Step 1
Enter transaction code PA30 in the command field and click the Enter button.
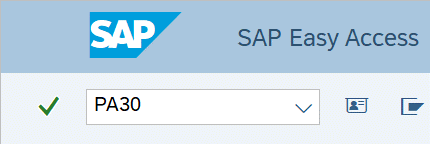
-
Step 2
Complete the following field:
- Personnel no.
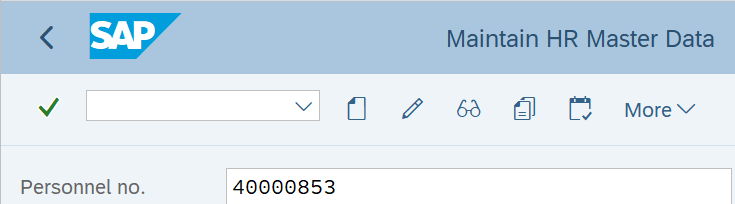
-
Step 3
Click Enter to populate the employee information.
-
Step 4
On the Payroll tab, select the Add. Withh. Info. US radio button.
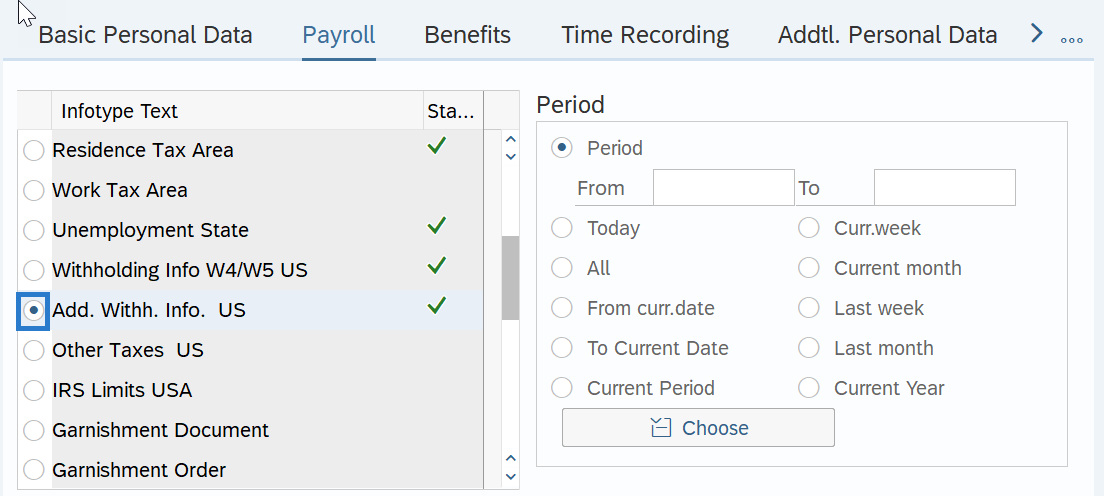
-
Step 5
In the Time period section, select the Period radio button and enter the effective dates of the new record.
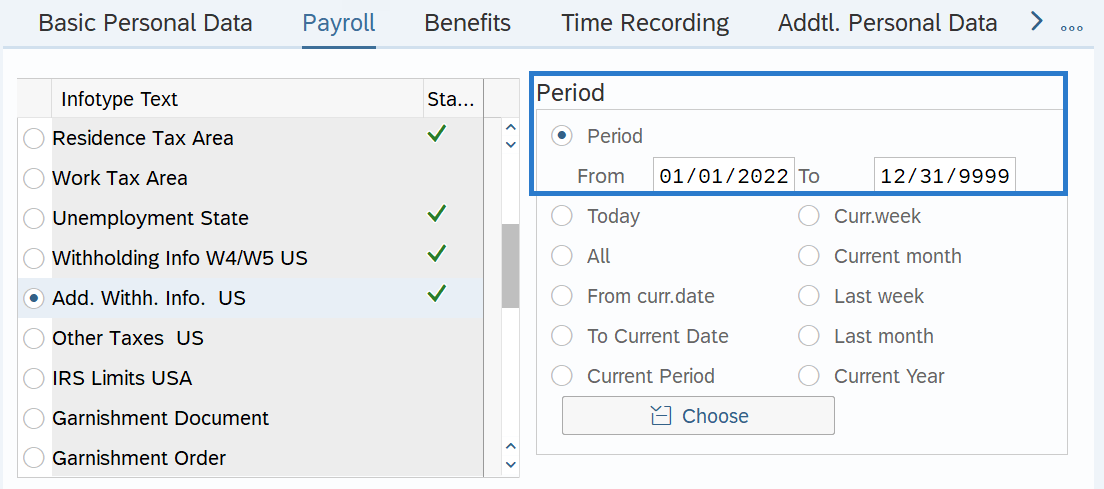 TIPS:
TIPS:The From date should reflect either the hire date for a newly hired employee or the actual check date the override is to begin. If you are uncertain of the check date, refer to the Payroll Calendar.
The To date should reflect the end date of the record. For example:
- If you are creating a federal withholding override and the override is ongoing, use 12/31/9999 as the end date.
- If the federal withholding override is to end, use the same check date (for one pay period only) or the day before the check date in which the override ends (for multiple pay periods).
When making a retroactive change in accordance with a specific check date, use the day after the last check date. For example, if the change you are making affects the July 10th check date, enter a start date of June 26th.
HRMS will not retroactively collect taxes from an employee, but will refund an employee and correctly adjust the employer amounts (both collect or refund). Do not make retroactive changes across business areas or calendar years.
-
Step 6
In the Direct Selection Infotype STy field, enter the appropriate Tax Authority Subtype for your record:
 TIPS:
TIPS:Use Federal (FED) to enter a Washington workers compensation risk classification and/or a federal withholding override.
Use Oregon (OR) or Idaho (ID) to enter an Oregon or Idaho withholding override.
-
Step 7
Click the Create button.
-
Step 8
Complete the following fields:
The following field is conditional:
- Empl. Override group
The following field is optional:
- Override amount
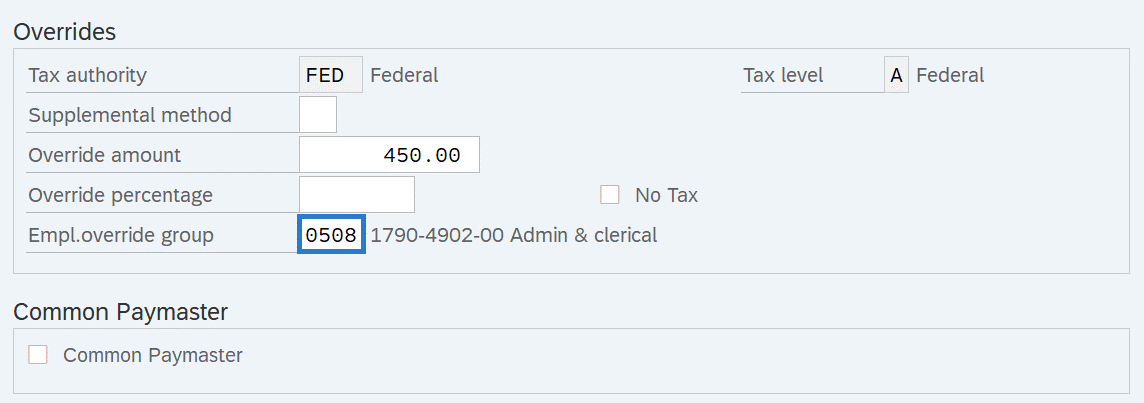 TIPS:
TIPS:The Supplemental Method field should be left blank. Do not enter a selection.
Use the Override amount field to enter a federal, Oregon, or Idaho withholding override (depending on the tax authority selected). An amount entered in the Override amount box will result in that exact amount of withholding for the period or periods the record is active.
Example, if the tax authority is set to Federal and $100 is entered into the override amount box, $100 is the total amount of the federal withholding that will process for the employee. The system will ignore any related entries on the employee's Federal Withholding Info W4/W5 (0210) infotype record.
An override is most commonly used when an employee has been paid outside of HRMS and that payment is captured in HRMS using wage types 3101/3111, when an agency has made the choice to adjust the withholding amount to reflect what would have been deducted over two payroll periods.
Note: Agencies who choose to override accept the risk that the IRS could question the adjustment.
The Override Percentage field should be left blank. There is not a place on the W-4 that would allow for a percentage. Refer to IRS Publication 15, for information on Invalid Forms W-4.
Empl.override group (Employee Override Group) is the Washington Workers' Compensation risk classification that an employee holds for a particular job.
The Employee Override Group must match your agency Business Area. For this example, the employee works in Business Area 1790 - Department of Enterprise Services. If the numbers do not match, it will cause incorrect Medical Aid amounts to be withheld from the employee. Additionally, employer costs will be incorrect.
An Employee Override Group is needed for employees covered by Washington’s workers’ compensation program. Workers’ compensation coverage is set on the Unemployment State (0209) infotype record.
Employees covered under Oregon's or Idaho’s workers’ compensation programs do not need an active Add. Withh. Info US (0234) record, unless they require a withholding override.
If an employee was covered in Idaho or Oregon and returns to workers’ compensation coverage in the state of Washington, then an active and valid Employee Override Group is required. Failing to update the Employee Override Group will result in a payroll redline.
The Common Paymaster field should be left blank. Do not use this checkbox.
The No Tax field should be left blank. Do not use this checkbox.
-
Step 9
Click the Enter button to validate the information.
TIPS:If the To date entered is anything other than 12/31/9999, you will receive a message box:
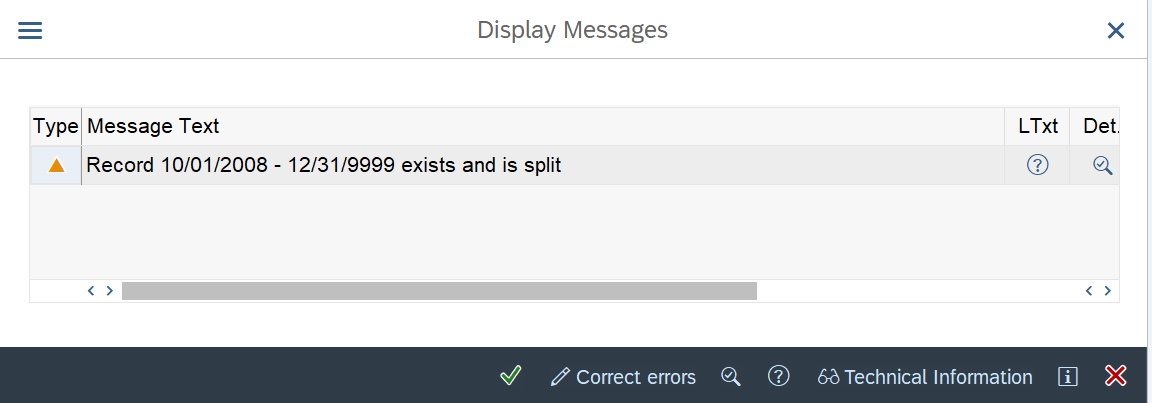
This message box indicates the system will create a split in an existing record with the one you have created. Click the Enter button.
-
Step 10
Click the Save button.
