Payroll Results Adjustment – Create New Record
Use this procedure to create a Payroll Results Adjustment (0221) infotype record. Creating a new record is necessary when an employee who transferred between agencies or is concurrently employed and will exceed the OASI maximum for the year.
Before beginning this procedure, you will need the OASI wages and deduction amounts that were accumulated at the employee’s previous agency or under their reference personnel number. For an employee who transferred to your agency, these can be found in the Payroll Results Table within Cumulated Tax Results (TCRT) the last period the employee was employed at the previous agency. If the employee requires an adjustment because they are concurrently employed with another agency, please contact the other agency to discuss/coordinate efforts and retrieve the OASI wage amounts.
Ideally this adjustment should be entered prior to the first payroll in which the employee would exceed the social security maximum to avoid over-taxing the employee. Retroactive adjustments are acceptable unless the employee crosses the payroll year. If an employee crosses a payroll year, manual adjustments will be required within PU19.
-
Step 1
Enter transaction code PA30 in the command field and click the Enter button.
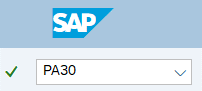
-
Step 2
Complete the following field:
- Personnel no.
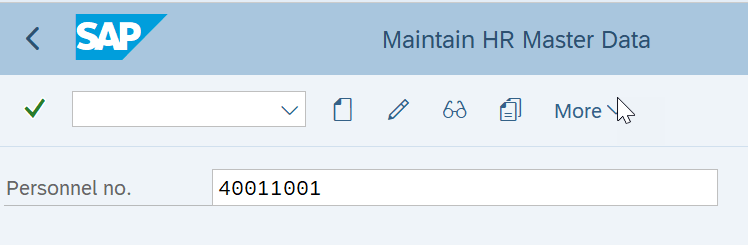
-
Step 3
Click Enter to populate the employee information.
-
Step 4
In the Period selection, select the Period radio button and enter the effective date of the new record.
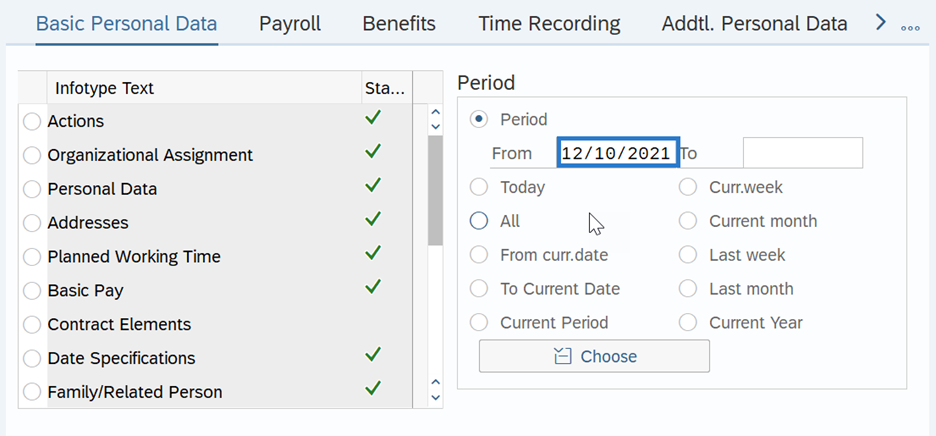 TIPS:
TIPS:The From date should reflect the actual check date for the adjustment in which the employee would exceed the social security maximum.
You are not required to enter a To date.
-
Step 5
In the Direct selection Infotype and STy fields, enter the appropriate Infotype and Subtype for your adjustment:
- 0221
- TCRT
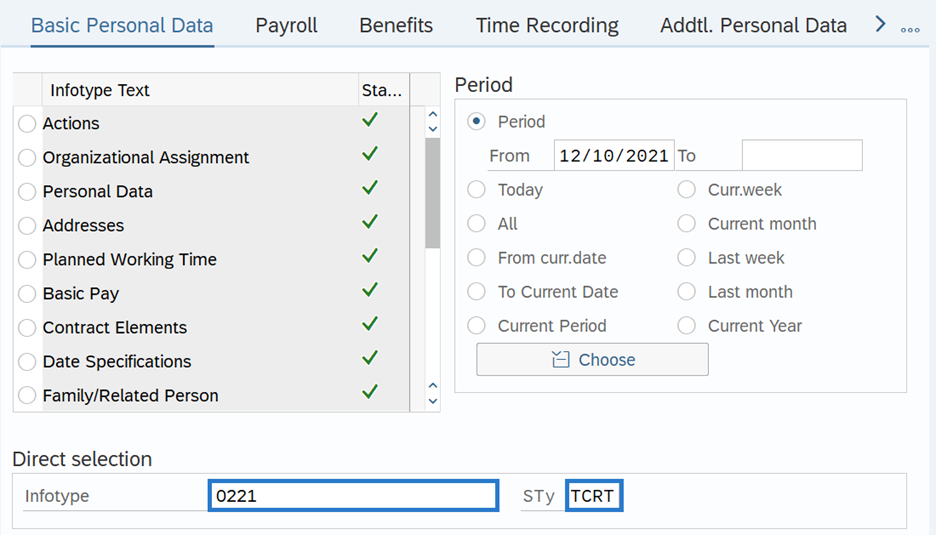 TIPS:
TIPS:The Payroll Results Adjustment (0221) infotype is only accessible through the Direct selection option.
-
Step 6
Click the Create button.
-
Step 7
Complete the following fields:
The following fields are mandatory:
- OC reason
- Tax Co.
- Wage Type
- Tax Authority
- Amount
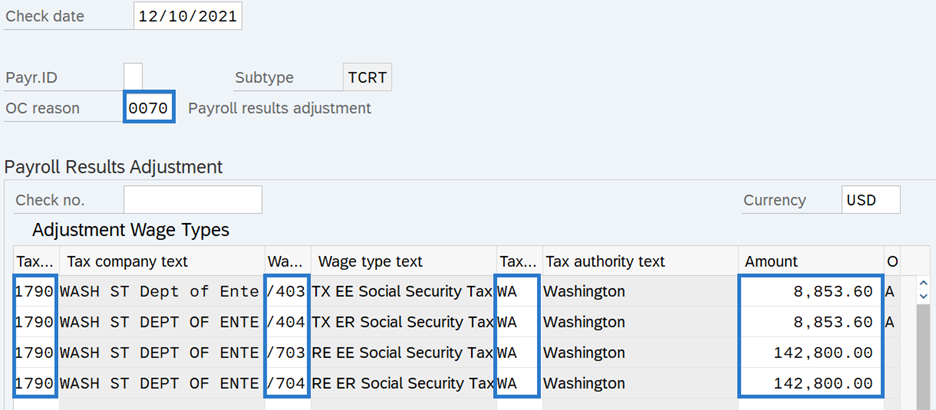 TIPS:
TIPS:The Check date box will contain the date entered in the period selection, and should be the actual check date. Verify the Check Date is correct for the adjustment.
The OC reason is 0070 Payroll results adjustment.
The Tax Company is the employee’s personnel area as it is displayed in the header information in their ‘Personnel ar’ field for their new agency. It is important that the personnel area is correct for the adjustment to process correctly.
If adjusting OASI, enter Tax Authority FED (federal) and the following wage types:
- /403 - Employee Social Security Tax
- /404 - Employer Social Security Tax
- /703 - Employee Social Security Wages
- /704 - Employer Social Security Wages
The amounts must be equal to the tax and wages from the previous agency, or reference personnel number if the payroll adjustment is due to a concurrent appointment.
-
Step 8
Click the Enter button to validate the information.
-
Step 9
Click the Save button.
TIPS:To verify the adjustments have successfully processed, run a Payroll Simulation for the employee.
After saving a Payroll Results Adjustment record, the Payroll Simulation will reflect an additional ‘Manual check’ line item:
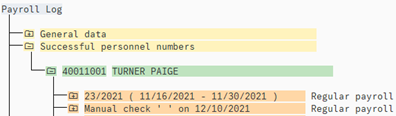
Expanding the following folders in the Manual Check section will detail the Tax Cumulated Results Table (TCRT) as shown below:
- Successful Personnel Numbers
- Personnel Number – Name
- USPS Payroll
- Final Processing USA
- TCRT (double click directly on TCRT to select)
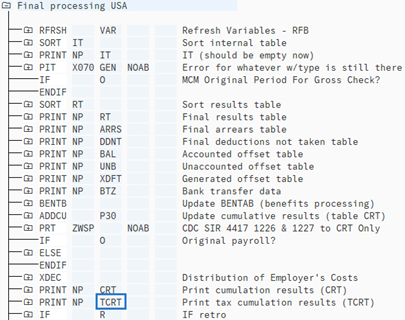
Using Find, enter each wage type you adjusted. You will see that the gaining agency now has the amount adjusted included in the YTD totals:

