Separation Action (PA) - End Erroneous New Hire Appointment After Day 4
Use this procedure to end an appointment when an employee was hired using the New Hire Action but did not start work and payroll has stored for the employee.
If the employee was paid erroneously for hours not worked, work closely with your payroll office before entering the separation action. The following resources will be helpful when correcting the overpayment:
- Salary overpayment resources available on OFM’s Statewide Accounting website
- The OFM Help Desk for help identifying necessary correction entries in HRMS, HereToHelp@ofm.wa.gov
- Warrant Cancellation or ACH Reversal user procedure
If the employee was not paid (payroll results were stored with zero gross wages), then proceed with entering this separation action. The separation action procedure normally requires hand-offs to other roles (payroll processor and/or benefits processor) depending on the structure of your agency and your role at your agency. The payroll processor should refer to the Separation Action (PY) - Create Separation Action procedure and the benefits processor should refer to the Separation Action (BN) - Create Separation Action procedure for completing their portions of the action.
To verify whether payroll results have stored for the employee, contact your payroll office. They can follow the Payroll Results Table procedure to display payroll results. If the results are not a final store of payroll (Payroll Day 1, 2, or 3), submit a support ticket by emailing HereToHelp@ofm.wa.gov and request the Personnel Number be deleted.
-
Step 1
Enter transaction code PA40 in the command field and click the Enter button.
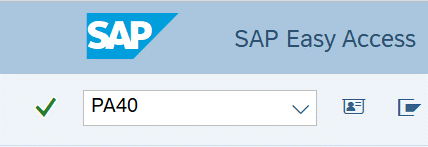
-
Step 2
Complete the following fields:
- Personnel no.
- From
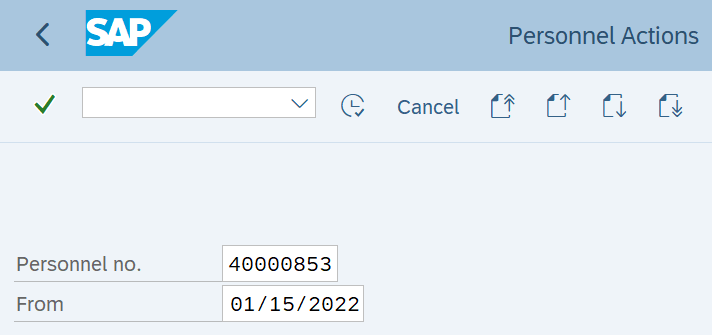 TIPS:
TIPS:The From date should be the day the employee was to start work (new hire date).
-
Step 3
Click Enter to populate the employee information.
-
Step 4
Select the Separation radio button.

-
Step 5
Click the Execute button to begin the transaction.
-
Step 6
Select End of Appt - Erroneous Appt (09) in the Reason for Action field.
 TIPS:
TIPS:The Start date on the Action Infotype (0001) will automatically advance one day from what was entered on the Personnel Actions Screen, do not change the date.
-
Step 7
Click Edit and Maintain Text from the menu bar.
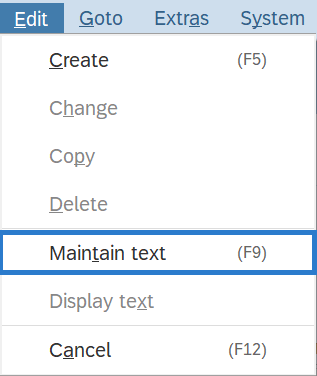
-
Step 8
Enter a note in the Infotype Text.
- Explain the employee did not start work as expected.
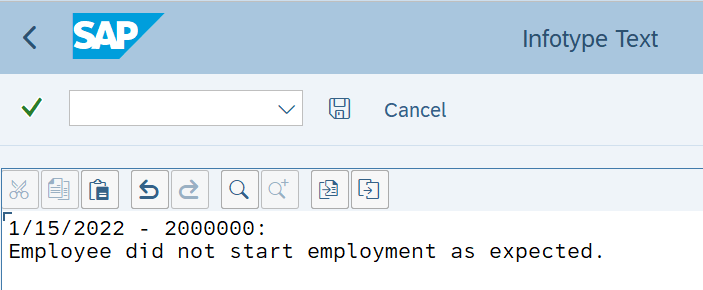 TIPS:
TIPS:There is currently no spell check or specified format for entering your message. As a suggestion, we recommend starting the message with the date and user’s personnel number or name.
-
Step 9
Click the Save button.
-
Step 10
Click the Enter button to validate the information.
-
Step 11
Click the Save button and continue the separation action by following the normal Separation Action (PA) - Create Separation Action procedure, beginning at Step 9.
