Actions Report
Use this report to identify personnel actions within a specified date range; new hires, appointment changes (such as internal movement, home assignments, etc.), separations, leaves of absence, and/or all other personnel actions.
Authorization to view employee data is enforced based on the user’s active security profile in HRMS. For example, you cannot view actions that occurred at another agency.
Enter transaction code ZHR_RPTPA807 in the command field and click the Enter button.
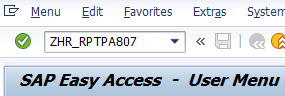
Complete the Date Selection section.
The following fields will default to blank:
- Date From
- Date To
 Tips:
Tips:The Date Selection section will determine the date range of actions that display in the results. The report will only display actions with an effective date during the date range entered.
Date From is required. Date To can be left blank but doing so will result in Actions only effective on the Date From date.
The Report results will return the active, valid record on the start date of the action. For example, if the Selection Dates are 01/01/2018 to 12/31/2018 and there was an Appointment Change action effective 5/1/2018, then the position, job, work contract, etc. fields in that row will show as what was active on 5/1/2018.
When identifying separation actions for turnover, OFM State HR moves forward the Date From/To by one day to account for the effective date of the action. For example, if you set the Date From and Date To as 1/2/2018 through 2/1/2018, you will get turnover that occurred (the employee’s last day of employment) from January 1 to January 31, 2018.
Complete the Selections section.
The following fields are optional:
- Action Reason
- Action Type
- Business Area
- Employee Group
- Employee Subgroup
- Employment Status
- Job
- Job Class Abbr
- Organizational Unit
- Personnel Area
- Personnel Number
- Personnel Subarea
- Position
- Work Contract
- Include Annual Salary
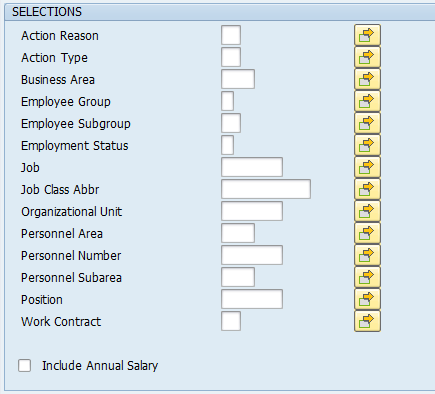 Tips:
Tips:The Selections section will assist in getting only the information needed. A selection is not required for each field.
If the Action Type field is left blank, the report will return all Action Types within the selected date range.
Additional filtering to the report results may be necessary when entering Action Reason criteria because there are multiple Action Reasons with the same name and/or code.
Position Number selections will not work with Separation Actions because the person is no longer assigned a position number as of the effective date of the separation.
Checking the Include Annual Salary box will make the report run slower.
Annual Salary will only populate in the report results when Include Annual Salary is selected. If Include Annual Salary is not selected, Annual Salary will display as “N/A” if brought into the report results.
Previously saved layout variants may be added to the ALV Variant section.
 Tips:
Tips:An ALV Variant name is not required. Leaving this field blank will result in a default layout for this report.
- Tips:
Columns included in the report results depend on your default layout for this report. The report layout can be changed, saved or a previously saved layout can be selected.
The full column names will display when hovering the cursor over the column headings.
Effective Date of Action is the start date of action record on the Actions (0000) infotype.
Annual Salary will only appear in the default report layout when the Include Annual Salary box is selected on the report selection screen.
Position will be blank if the Action Type is Separation since the employee/position relationship was removed upon leaving state service.

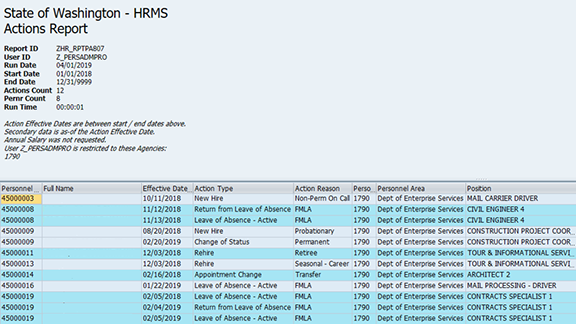
The following table maps each field to the infotype:
Example Scenarios
Below are examples of running the Actions Report. It is not a comprehensive list of every scenario.
Example 1 - View all New Hire actions that have been entered for the current pay period.
Example 2 - View classification turnover related separation actions for fiscal year 2018.
While the effective date of a separation action in HRMS is the first date the employee is no longer employed, OFM State HR uses the last day of state service as the turnover date. For example, separation actions with an effective date of 7/1/2017 are considered June 2017 turnover since the last day of state service was 6/30/2017.
In order to capture the correct turnover data in the Actions report, set the selection dates forward by one day, 7/2/2017 – 7/1/2018, to capture employees whose last day of employment was between 7/1/2017 and 6/30/2018 (fiscal year 2018).