Movement/Turnover Report
Use this report to identify employees who had movement between business areas, personnel areas, organizational units, job classes, or positions. Report results will display the old and new values for movement actions.
Enter transaction code ZHR_RPTPYU26 in the command field and click the Enter button.
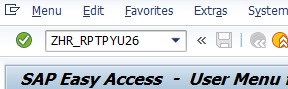
Complete the Selection Criteria section.
The following fields will default but may be changed:
- Date From
- Date To
The following fields are optional:
- Personnel Number
- Business Area
- Personnel Area
- Org Unit
- Job Class
- Job Class Abbrev.
- Action Type
- Action Reason
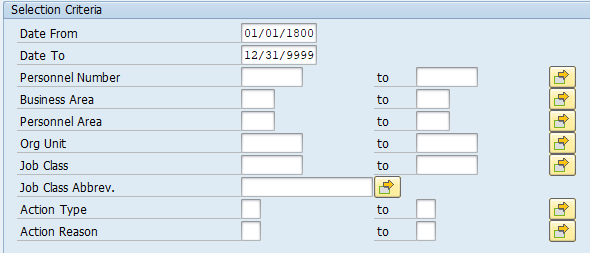 Tips:
Tips:The Selection Criteria section will assist in getting only information needed. A selection is not required for each field.
The Select Ranges function does not work for the Job Class Abbrev field. For multiple selections in the Job Class Abbrev. field, enter each job classification rather than using the Select Ranges function.
When tracking movement out from the losing agency’s point of view, such as turnover or movement between agencies, OFM State HR moves forward the Date From/To by one day to account for the effective date of the action. For example, if you set the Date From and Date To as 1/2/2018 through 2/1/2018, you will get separation and appointment change actions that occurred (the employee’s last day of employment) from January 1 to January 31, 2018.
If you enter selection criteria for Business Area, Personnel Area, Org Unit, or Job Class, the results will include records where both the new or old field meets your selection. You may have to filter your results further after running the report.
When selecting an Action Reason, be aware the Action Reason name or code may be the same for more than one Action Type. Ensure you select the correct Action Type/Action Reason combination:

Complete the Report Behavior Options section.
The following fields will default as selected:
- Track changes in Business Area
- Track changes in Personnel Area
The following fields are optional:
- Track changes in Org Unit
- Track changes in Job
- Track changes in Position
- Show Annual Salary
- Show all items
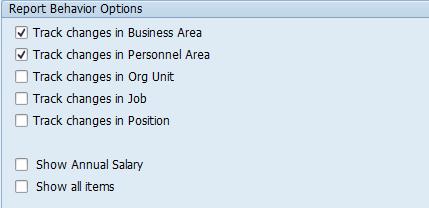 Tips:
Tips:Track changes in Business Area: Tracks movement between Business Areas and includes old and new Business Areas in results.
Track changes in Personnel Area: Tracks movement between Personnel Areas and includes old and new Personnel Areas in results.
Track changes in Org Unit: Tracks movement between Org Units and includes old and new Org Units in results.
Track changes in Job: Tracks movement between Jobs and includes old and new Jobs in results.
Track changes in Position: Tracks movement between Positions and includes old and new Positions in results.
Show Annual Salary: Includes old and new Annual Salaries in results.
Show all items: Includes all old and new fields (including Annual Salary) in results. For example, allows you to track movement between Business Area while also displaying old and new Personnel Area, Org Unit, Job, and Position fields.
HRMS security authorizations do not allow losing agencies to see new salary information for employees who move to other agencies.
Complete the Action Behavior Options section.
Select one of the following radio buttons:
- Show only changes generated by an action
- Show all changes.
 Tips:
Tips:Show only changes generated by an action: Only returns records that were initiated by an action. This radio button defaults to selected.
Show all changes: Returns records generated by any change to the following infotypes: Actions (0000), Organizational Assignment (0001), Planned Working Time (0007), or Basic Pay (0008).
Previously saved layout variants may be added to the ALV Options section.
 Tips:
Tips:An ALV Variant name is not required. Leaving this field blank will result in a default layout for this report.
- Tips:
Columns included in the report results depend on your default layout for this report. The report layout can be changed, saved or a previously saved layout can be selected.
You may need to perform additional filtering based on your needs.
“Old” columns indicate what the field value was prior to the movement action; “New” columns indicate what the field values changed to after the movement action.
Double clicking on any employee line in the report results screen will automatically take you to that employee’s PA20 master data screens. To return to the Movement and Turnover Report, click on the Back Arrow button one time.

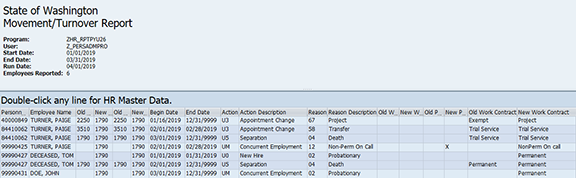
The following table maps each field to the infotype: