Savings Plans - Change Existing Record
Use this procedure to make a correction to or end an employee’s Savings Plans (0169) infotype record.
If your benefits office has received notification from DRS that an employee has been approved for an Override for Special Catch-Up Limits, a new record will arrive in HRMS via GAP. Once the new record arrives, it is the processor's responsibility to select the Start Special Catch-up Limit Override box located on the Bonus Contribution tab. This will process the Special Catch-up.
This action should not be taken in retro, so if this is missed, the dates should be adjusted to process in the current period.
-
Step 1
Enter transaction code PA30 in the command field and click the Enter button.
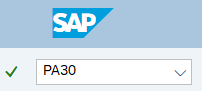
-
Step 2
Complete the following field:
- Personnel no.

-
Step 3
Click Enter to populate the employee information.
-
Step 4
On the Benefits tab, select the Savings Plans radio button.
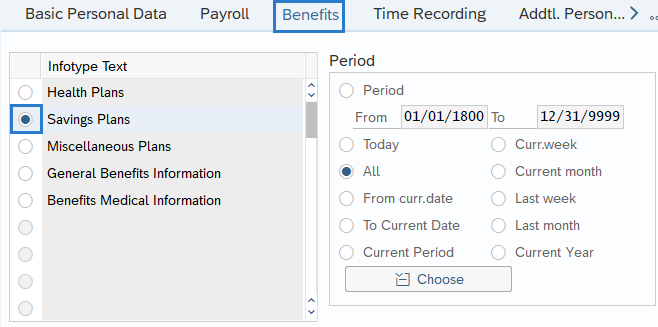
-
Step 5
In the Time period section, select All.
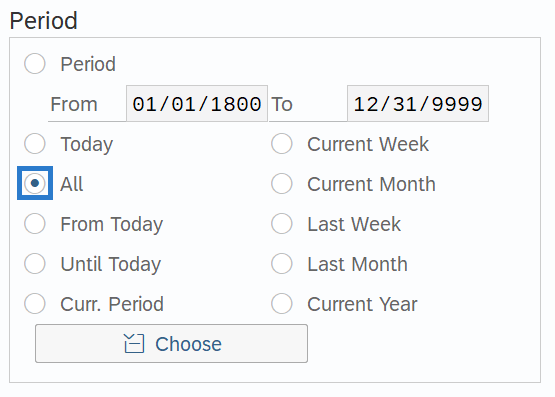
-
Step 6
Click the Overview button.
-
Step 7
Select the record you wish to correct or end.
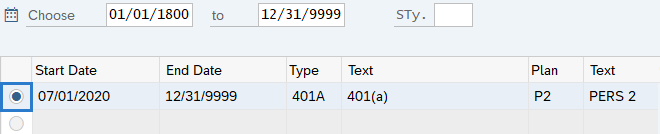
-
Step 8
Click the Change button.
TIPS:Using the Change button overwrites the existing record and should only be used when making corrections.
-
Step 9
Enter the necessary changes to the record.
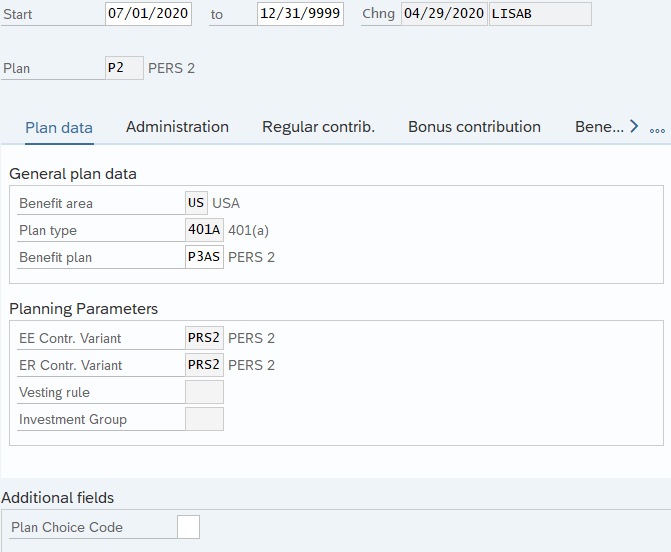 TIPS:
TIPS:In most cases, the Start and To dates should not be changed. Changing the Start or To dates will delete the record being updated. The Start date should reflect the first day of the period.
If changing Benefit plan to PERS 3 (P3), ensure the correct PERS 3 Benefit Plan from the employee’s Member Information form. You will also have to change the percentage amount on the Regular Contrib. Tab.
Do not correct a PERS 3 plan in retro. Department of Retirement Systems recommends correcting the Savings Plan beginning in the current period and moving forward. Please contact Department of Retirement Systems for guidance.
-
Step 10
Click the Enter button to validate the information.
TIPS:If you have updated the Benefit Plan or Plan Choice Code, you will be taken to the Regular Contrib. (Regular Contribution) tab.
-
Step 11
Complete the following field:
The following field is mandatory:
- Percentage
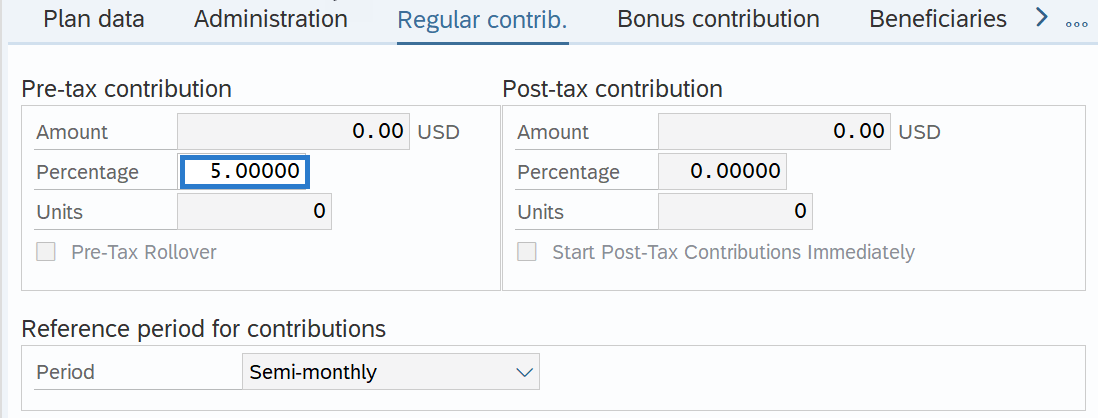
-
Step 12
Click the Enter button to validate the information.
-
Step 13
Click the Save button.
