WMS and EMS Reports - EMS Report
Use this report to view EMS employees; including salary change activity, for a specific key date or date range.
The WMS and EMS Reports have three different report options. Use this procedure when running the EMS Report.
The EMS Report was built to display employees who are assigned the EMS Pay Scale Area. If employees are assigned to an EMS Job but their Pay Scale Area is not set to EMS, then they will not display in this report.
Enter transaction code ZHR_RPTPA802 in the command field and click the Enter button.
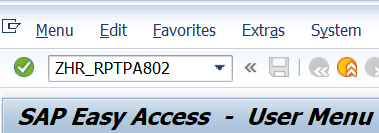
Complete the Period section.
The following fields will default:
- Period From
- Period To
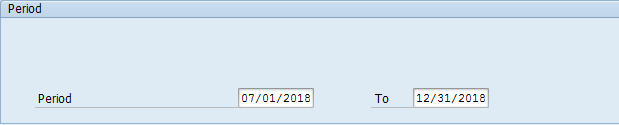 Tips:
Tips:The Period From and To fields will default to today’s date, but may be changed to a different date or date range.
Report results will include all EMS employees who were active at any point during the period selected.
Complete the Selection section.
The following fields are optional:
- Personnel Number
- Personnel area
- Business area
- Organizational unit
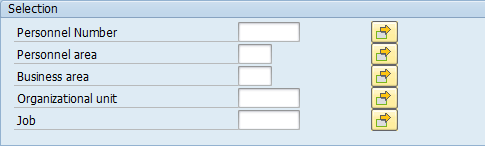 Tips:
Tips:The Selection section will assist in getting only the information needed. A selection is not required for each field.
Select the EMS Report radio button.
 Tips:
Tips:This report procedure details using the EMS Report selection. Refer to the other WMS/EMS Reports procedures for using the different report selections:
- Tips:
Columns included in the report results depend on your default layout for this report. The report layout can be changed or a previously saved layout can be selected.
This report returns all EMS employee who were active at any point during the date range entered on the selection screen. The Status field will return their employment status as of the Period To date (the last day of the date range).

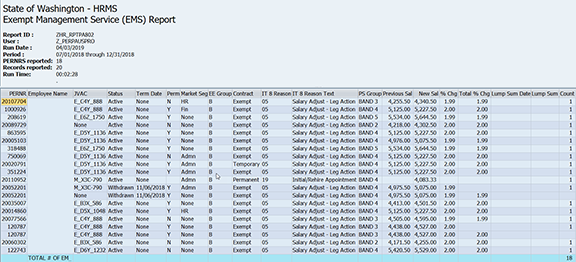
The following table maps each field to the infotype:
Example Scenarios
Below is a couple examples of running the WMS and EMS Reports – EMS Report. It is not a comprehensive list of every scenario.
Example 1 - View current EMS employees and validate EMS related fields are complete and accurate.
Today is 04/03/2019, and I need to validate EMS employee data to ensure it is complete and accurate.
Example 2 - Identify EMS employees who have received a salary increase during the first six months of fiscal year 2019, including the reason and the percentage of the increase.