Garnishments - Standard Processing - Release Garnishment
Use this procedure to release an existing garnishment on the Garnishment Order (0195) and Garnishment Document (0194) infotypes. Perform this procedure when you have received notification from a creditor that the garnishment is released.
Once the payroll process has begun for the current period, a garnishment document should not be updated. If trying to change a document after Day 0 of payroll has processed, you will need to contact the OFM Help Desk at HeretoHelp@ofm.wa.gov to request for Stored Results to be deleted.
Before you begin, if you have questions on administering a garnishment, please contact the Public Records and Constituent Services Unit at the Attorney General’s Office:
(360) 753-9673
publicrecords@atg.wa.gov
-
Step 1
Enter transaction code PA30 in the command field and click the Enter button.
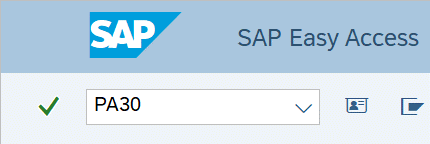
-
Step 2
Complete the following field:
- Personnel no.
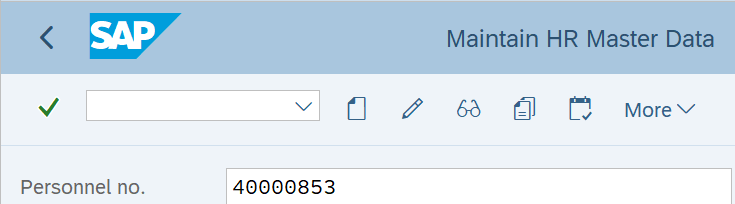
-
Step 3
Click Enter to populate the employee information.
-
Step 4
On the Payroll tab, select the Garnishment Order radio button.
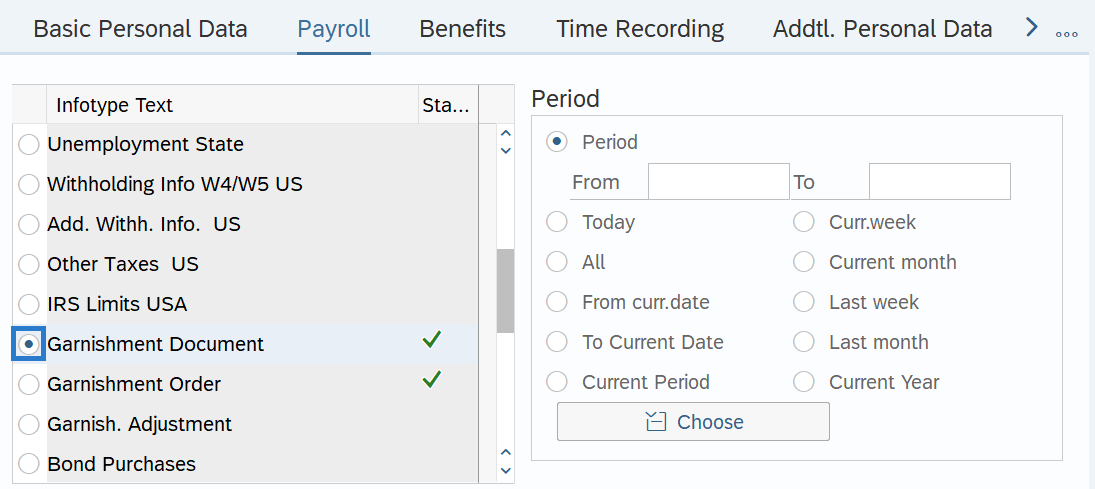
-
Step 5
In the Time period section, select the All radio button.
-
Step 6
Click the Overview button.
-
Step 7
Select the radio button to the left of the record you wish to release.
 TIPS:
TIPS:If an employee has multiple garnishments, look at the Garnishment Document (0194) infotype overview to view the Case number, Category, and Name columns. HRMS automatically assigns a sequencing number as each new document is created. This sequencing number links the Garnishment Document (No.) to the Garnishment Order (GNum) and will help you identify the correct record.
-
Step 8
Click the Change button.
TIPS:Using the Change button overwrites the existing record.
-
Step 9
Enter the To date.
 TIPS:
TIPS:The To date should reflect the last actual check date for the last deduction taken. If you are uncertain of the check date, refer to the Payroll Calendar.
Garnishments will not process retroactively for a prior pay period.
-
Step 10
Click the Enter button to validate the information.
-
Step 11
Click the Save button.
-
Step 12
Click the Back button to return to the Payroll tab.
-
Step 13
On the Payroll tab, select the Garnishment Document radio button.
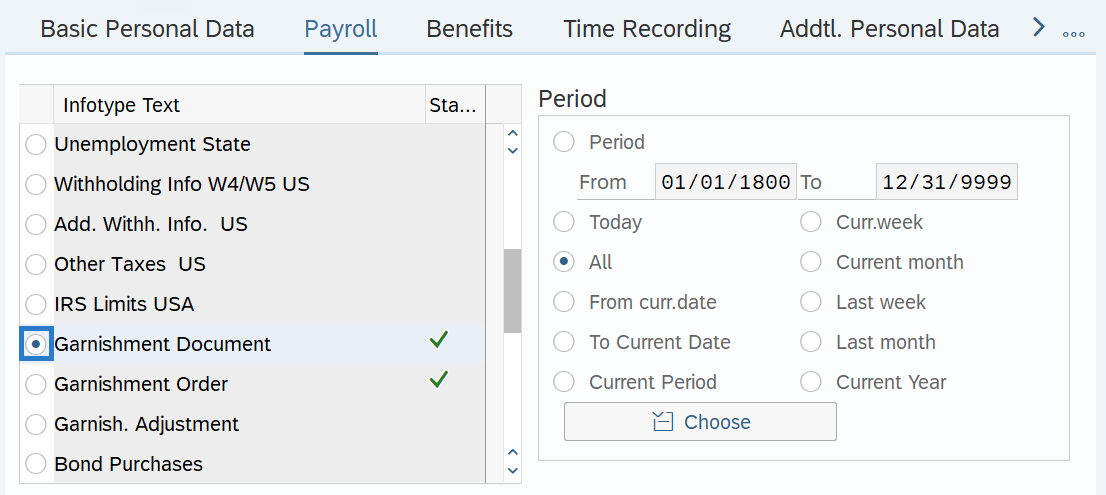
-
Step 14
Click the Overview button.
-
Step 15
Select the radio button to the left of the record you wish to release.

-
Step 16
Click the Copy button.
TIPS:When using the Copy button, the Start and To dates will populate with the dates of the existing record.
-
Step 17
Enter a Start date.
 TIPS:
TIPS:The new Start date should be the day after the last deduction was taken.
-
Step 18
Change Status to Released.
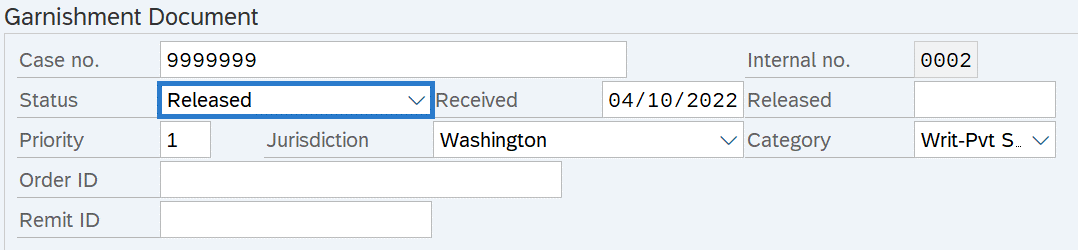
-
Step 19
Click the Enter button to validate the information.
-
Step 20
Click the Save button.
